
Bilgisayarınızın asıl amacına bağlı olarak bileşenlerden biri, diğer parçaların tam potansiyellerine ulaşmasını engelliyor olabilir .
Donanımınızın darboğazını tanımlamanın ilk adımı çoğu zaman yaptığınız şeydir . İster oyun ister düzenleme olsun, esas olarak CPU, GPU veya RAM düşük performans gösterebilir.
Ancak depolamanızın, internetinizin ve hatta diğer çevre birimlerinizin performansta darboğaz oluşturabileceği zamanlar olabilir.
Bunu bulmanın en kolay yolu Görev Yöneticisi veya çevrimiçi darboğaz hesaplayıcıdır .
İhtiyaçlarınızı Anlayın
İlk soru şu; sahip olduğunuz bilgisayarınızla(masaüstü/dizüstü) en çok ne yapıyorsunuz? Tutkulu bir oyuncu , video düzenleyici misiniz , yoksa yoğun çoklu görevler için mi kullanıyorsunuz ?
Mükemmel derecede ideal bir sistem diye bir şey yoktur. Birincil kullanımınıza bağlı olarak genellikle üç bileşenden (CPU, GPU veya RAM) biri zayıf nokta olabilir.
Düzenleme için daha zorlu bir CPU'ya ( çok çekirdekli ) ve oyun için daha zorlu bir GPU'ya ( FPS'yi artırmak için ) ihtiyacınız var .
Bileşenlerinizden biri üst düzey, diğeri orta sınıf bir ürünse, birlikte mükemmel bir şekilde çalışamazlar ve aradığınız performansa ulaşılamaz !
Benzer şekilde, ağır bir görevi gerçekleştirirken birden fazla uygulama açarsanız düşük/orta seviye RAM'iniz darboğaz olabilir . Depolama sürücünüz , Ethernet bağlantınız ve çevre birimleriniz bile genel bilgisayar deneyimini engelleyebilir.
Darboğazları daha iyi anlamanız için bazı pratik örnekler vereyim:
Buradaki ana fikir şu ki , üst düzey bir parçanın gerekliliklerini karşılamayan düşük kaliteli bir parça seçiyorsanız muhtemelen sıkıntı çekeceksiniz. Bu nedenle, uyumlu PC bileşenlerini seçerken hata yapmadığınızdan emin olmak için yapınızı doğru şekilde inceleyin.Not: Yetersiz güce sahip PSU'lar da önemli bir sorun olmalıdır. Donanımınızın performansını doğrudan kısıtlamasalar da, işin ortasında sisteminizi aniden kapatacaklar .
Önerilen PCIe neslini veya CPU/RAM hızını desteklemiyorsa anakartınız bile darboğaz oluşturabilir.
Donanımınızda Darboğaz Yaşayan Bileşen Nasıl Belirlenir?
Darboğazların belirlenmesi, istediğiniz görevi gerçekleştirirken her bir bileşenin kullanımının izlenmesini içerir. Windows zaten gerekli olanı yapması için Görev Yöneticisi'ni sunuyor ve ben de bunu sıklıkla kullanıyorum.
Görev Yöneticisi
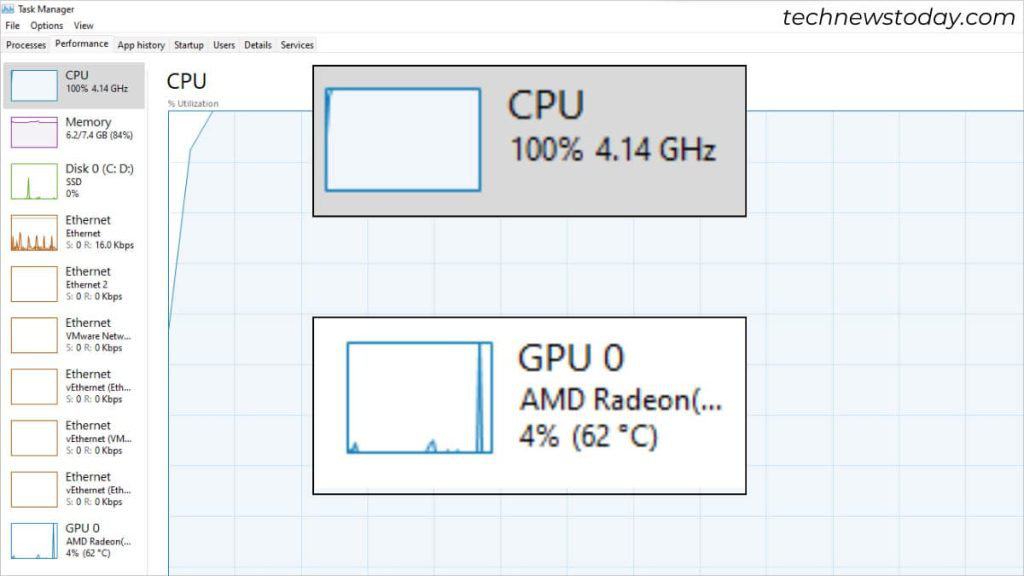
Yardımcı programı açın ( Ctrl + Shift + Esc tuşlarına basın ) ve tüm bileşenlerinizin listelendiği Performans sekmesine gidin. Şimdi, düşük performansla karşılaştığınız oyunu veya uygulamayı çalıştırın .
Birinde sürekli olarak yüksek bir yüzde bulunurken diğerinde daha az kullanım olduğunu fark edebilirsiniz . Örneğin, CPU kullanımı %100 ise ve GPU yalnızca %10 ila 20 ise , birincisi muhtemelen darboğazdır .
Bellek, Disk veya Ethernet ile bile olabilir . Ayrıntılı izleme için her alanı kontrol ettiğinizden veya Kaynak Monitörü'nü açtığınızdan emin olun .
Donanım İzleme Yardımcı Programı
Görev Yöneticisi kullanımı gösterirken bize derinlemesine bir analiz sunmuyor. Ayrıca CPU / GPU sıcaklığını , gerçek zamanlı saat hızını ve voltajı da izlemek istiyorsanız güvenilir bir donanım izleme yardımcı programını tercih etmek en iyi seçenek olacaktır.
Popüler bir seçim MSI Afterburner'dır . Ayarları açın ve İzleme sekmesinden tüm önemli parametreleri seçin (GPU/CPU/RAM kullanımı, sıcaklık ve güç).
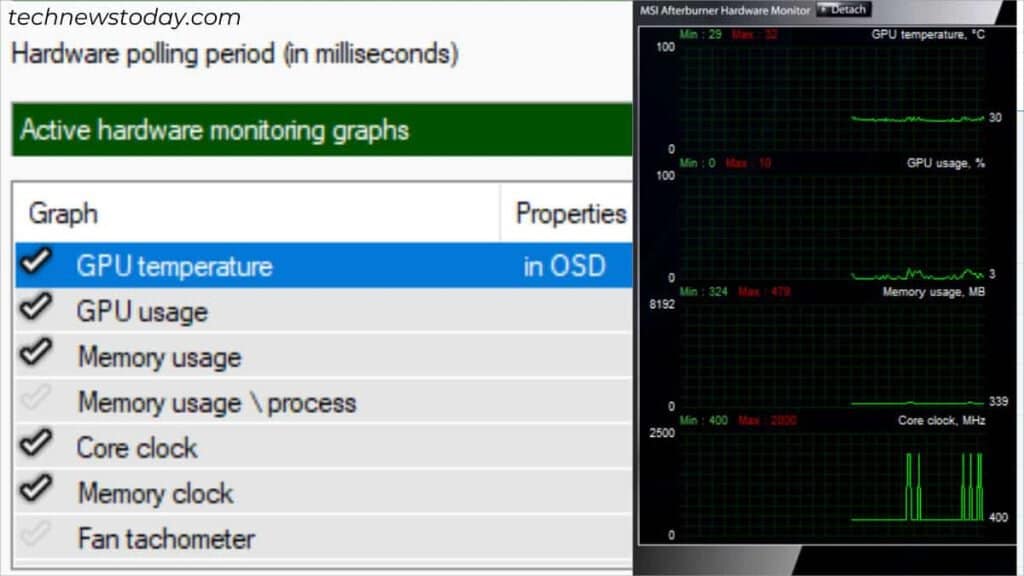
Grafiği görüntüleyen bir dış görünüm ayarlamak için Kullanıcı Arayüzü sekmesine de gidebilirsiniz ( Varsayılan MSI Afterburner v3'ü öneririm ). Şimdi, oyun oynarken veya düzenleme yaparken gözlerinizi tüm faktörlere odaklamak için bu uygulamayı açık tutun.
Fikir, Görev Yöneticisi ile aynıdır; eğer birinin kullanımı yüksekse ve diğerinin kullanımı çok düşükse , bu, performansı engelleyen bileşendir.
Diğer bazı önemli araçlar arasında HWMonitor , CPU-Z , GPU-Z , HWInFO , NVIDIA GeForce / RTX Experience vb. yer alır.
Oyun İçi Araçlar
Shadow of the Tomb Raider , Battlefield V , Modern Warfare vb. donanımın darboğazını belirlemek için oyun içi ayarlardan yararlanmanıza olanak tanır.
CPU Zamanı ve GPU Zamanı gibi seçenekleri arayın . Diyelim ki CPU Süresi diğerinden önemli ölçüde yüksekse, zayıf noktanın işlemci olduğunu ve bunun tersinin de geçerli olduğunu bilin.
Kesin ayarın oyuna bağlı olarak değiştiğini unutmayın . Bu nedenle, kendiniz biraz araştırmanız gerekecek.
Çevrimiçi Darboğaz Hesaplayıcı

Kesin darboğaz benzersiz hız, kapasite ve diğer kaynaklardan kaynaklanıyor olabilir. Donanım yardımcı programları bundan ayrıntılı olarak bahsetmeyecek.
Bu nedenle, çevrimiçi bir darboğaz/FPS hesaplayıcısına başvurmak daha iyi bir seçenektir. Çevrimiçi olarak tonlarca mevcut olsa da, PC Build ve CPU Agent'tan olanları öneririm .
Tek yapmanız gereken CPU , GPU , RAM, Amaç, Ekran Çözünürlüğü ve diğer mevcut seçenekleri seçmektir. Hesapla düğmesine veya ilgili düğmeye bastığınızda makalenin tamamı görüntülenir .
Darboğaz İçin Olası Çözümler
Çoğu durumda suçlu işlemci veya grafik kartıdır . Donanımınızın CPU'ya mı yoksa GPU'ya mı bağlı olduğunu belirledikten sonra zayıf olanı yükseltmek nihai çözümdür.
Video düzenleyiciyseniz daha fazla çekirdeğe/iş parçacığına sahip bir CPU seçin ve oyuncuysanız daha yüksek hızı tercih edin. GPU için, onu CPU ile iyi bir şekilde eşleştirmenizi ve daha yüksek bir VRAM ve CUDA CORES (NVIDIA kullanıcıları için) tercih etmenizi öneririm.
Diğer bazı parçalar bilgisayarınızda darboğaz yapıyorsa da aynı durum geçerlidir. Bu, daha hızlı bir RAM'e / daha fazla bellek kapasitesine yükseltmeyi , bir NVMe SSD'yi tercih etmeyi, desteklenen yenileme hızına sahip bir monitör seçmeyi ve daha yüksek kategoride bir ethernet kablosu almayı içerebilir .
Ancak bütçenizi artırmadan önce deneyebileceğiniz başka seçenekler de var:
Bazı oyunlar grafik ayarlarını değiştirmenize izin verir. GPU'ya daha fazla yük bindirmek için daha yüksek bir çözünürlük seçin (eğer CPU darboğazsa) ve GPU buna ayak uyduramıyorsa tam tersini yapın.
Performansın düşmesine neden olan sorunlardan biri termal kısma olabilir. Bileşenlerden hiçbirinin aşırı ısınmadığından emin olmak için sistem sıcaklığını düzenli olarak izleyin. Donanımınızı soğutmak için etkili teknikler kullanın .
Yalnızca küçük bir darboğaz varsa hız aşırtma harika bir seçenektir .
Belleğe daha fazla yük getirebilecek gereksiz uygulamaları ve arka plan işlemlerini kapatmayı alışkanlık haline getirin .
Güncelliğini yitirdiğinde bilgisayarı yavaşlatabilecek aygıt sürücülerini ve ilgili yazılımları düzenli olarak güncelleyin.
Kaynak Site : https://www.technewstoday.com/how-to-id ... ottleneck/


